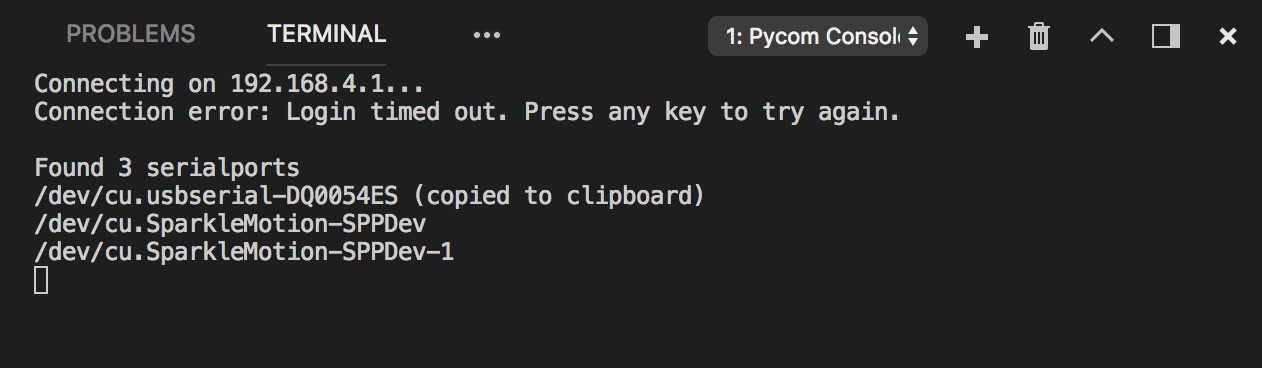Visual Studio Code
Pycom supports Microsoft’s Visual Studio Code IDE platform with the Pymakr Plugin.
-
You will also need NodeJS installed on your PC. Please download the latest LTS version available from the NodeJS website.
Please follow these steps to install the Pymakr VSCode Extension:
- Ensure that you have the latest VSCode installed and open.
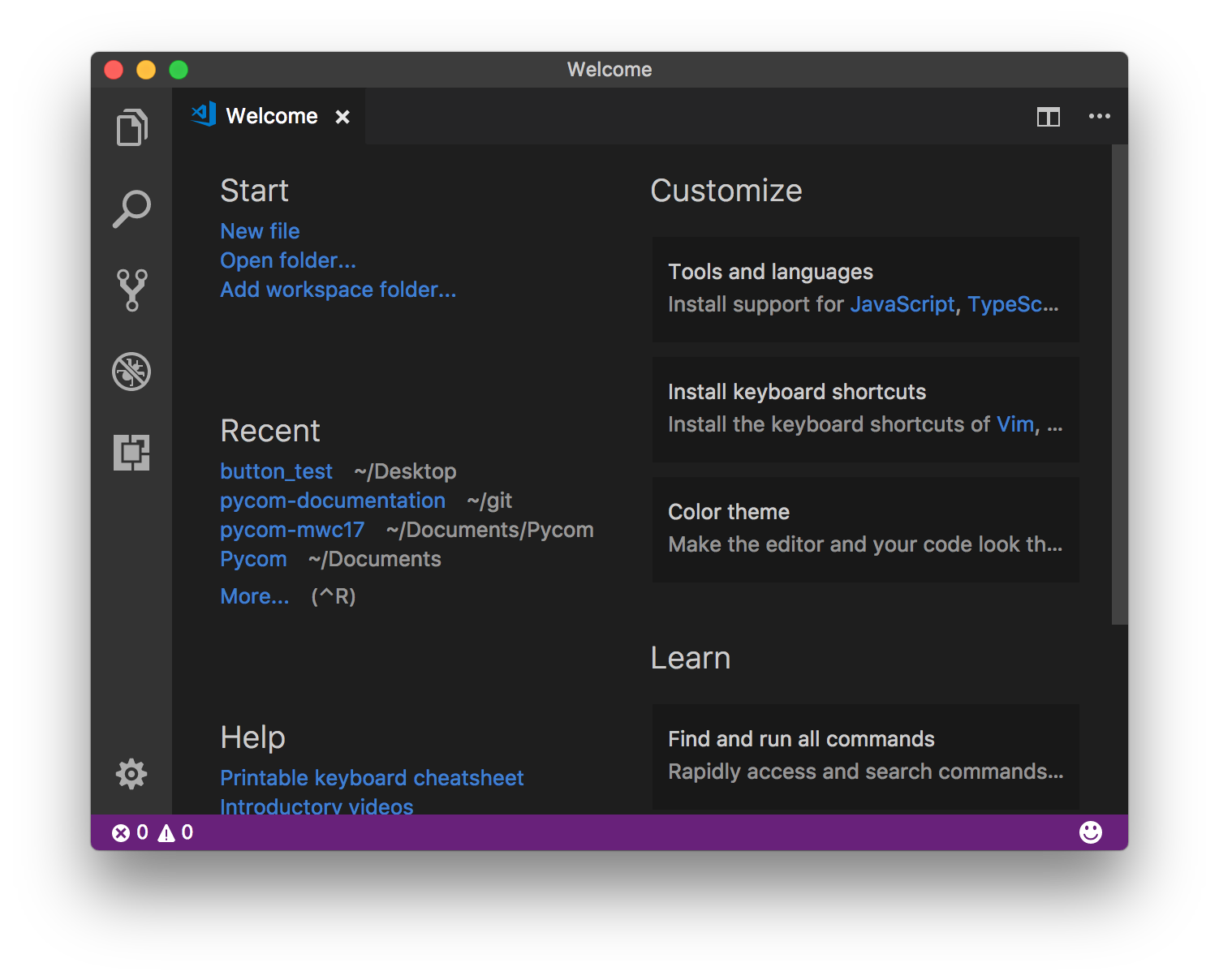
- Navigate to the Extensions page, using the 5th button in the left navigation

- Search for
Pymakrand click the install button next to it.

- Within a few minutes, a reload button should appear. Press it to reload VSCode.
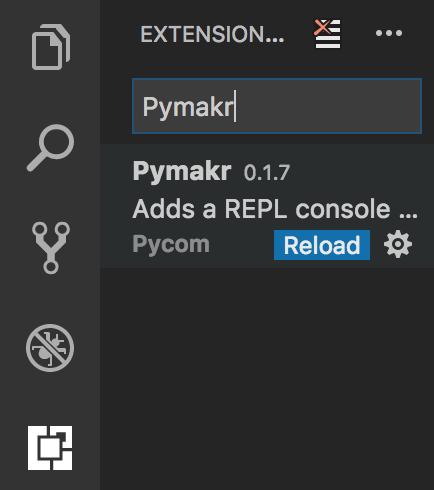
- That’s it! You’ve installed the Pymakr Extension for VSCode
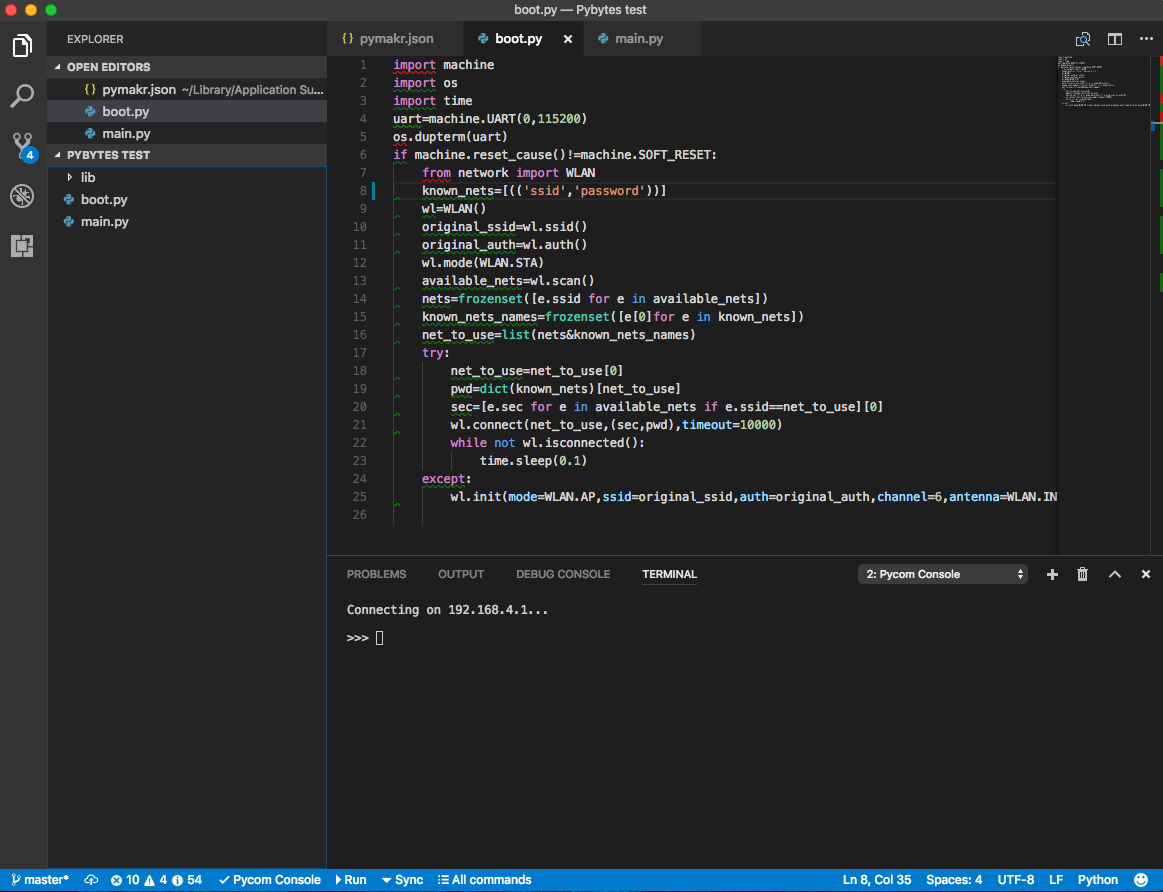
Connecting via Serial USB
After installing the Pymakr Plugin, you need to take a few seconds to configure it for first time use. Please follow these steps:
-
Connect your Pycom device to your computer via USB.
-
Open Visual Studio Code and ensure that the Pymakr Plugin has correctly installed.

- Generally, your device will be auto-detected. If this does not work, click
All commandson the bottom of the Visual Studio Code window

- In the list that appears, click
Pymakr > Extra > List Serial Ports
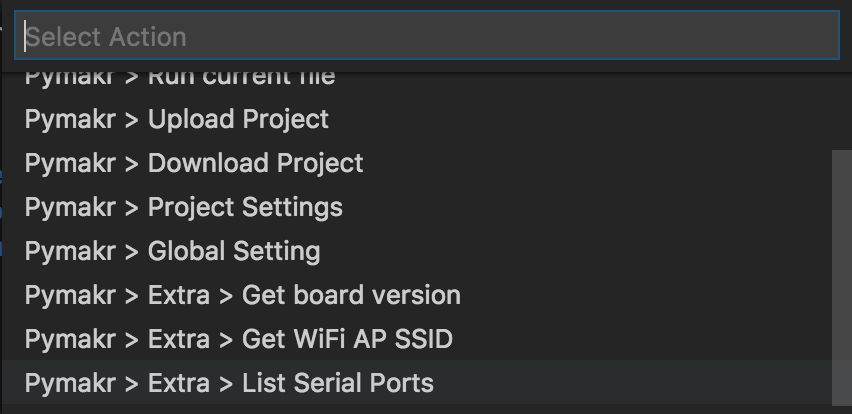
- This will list the available serial ports. If Pymakr is able to auto-detect which to use, this will be copied to your clipboard. If not please manually copy the correct serial port.